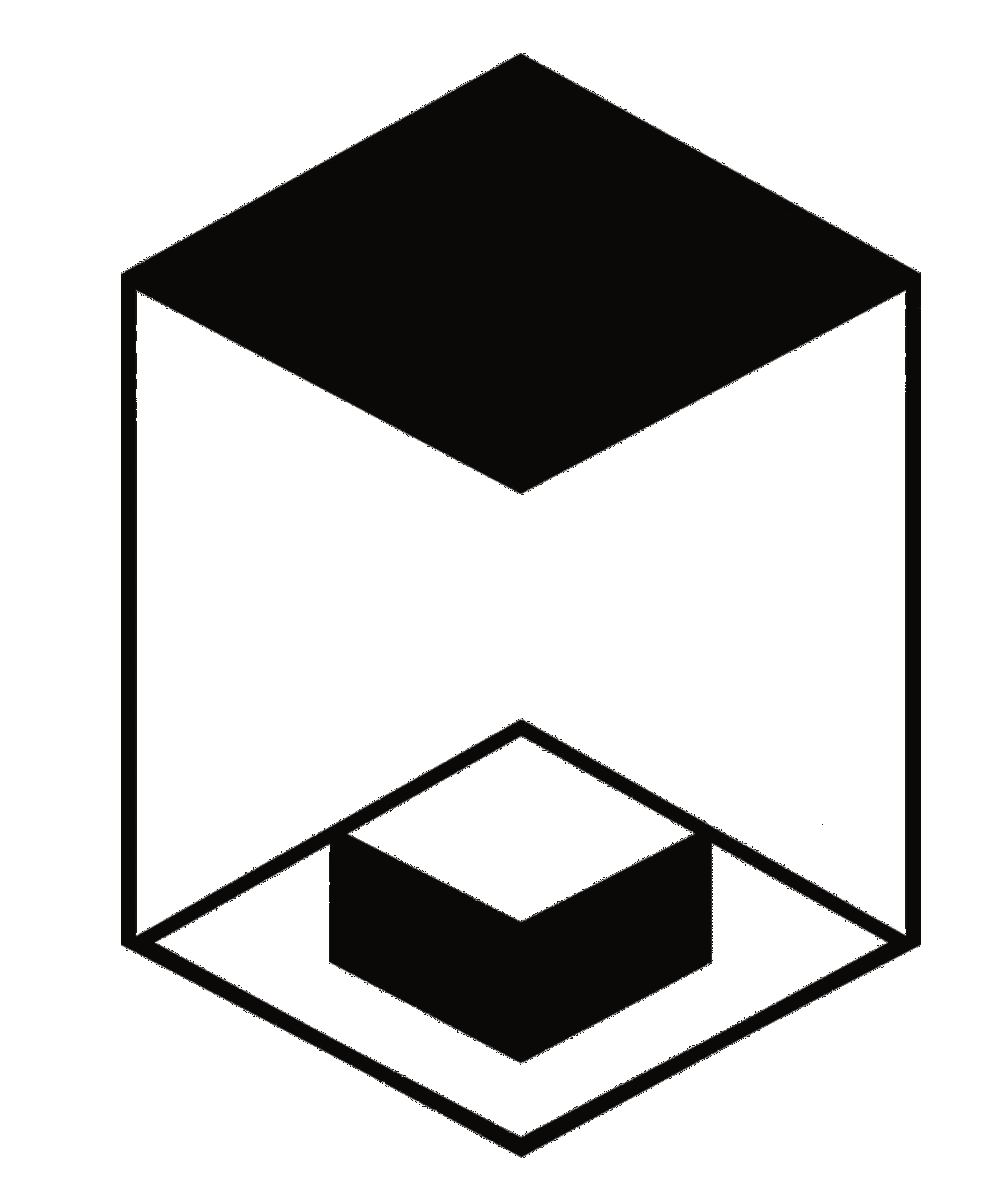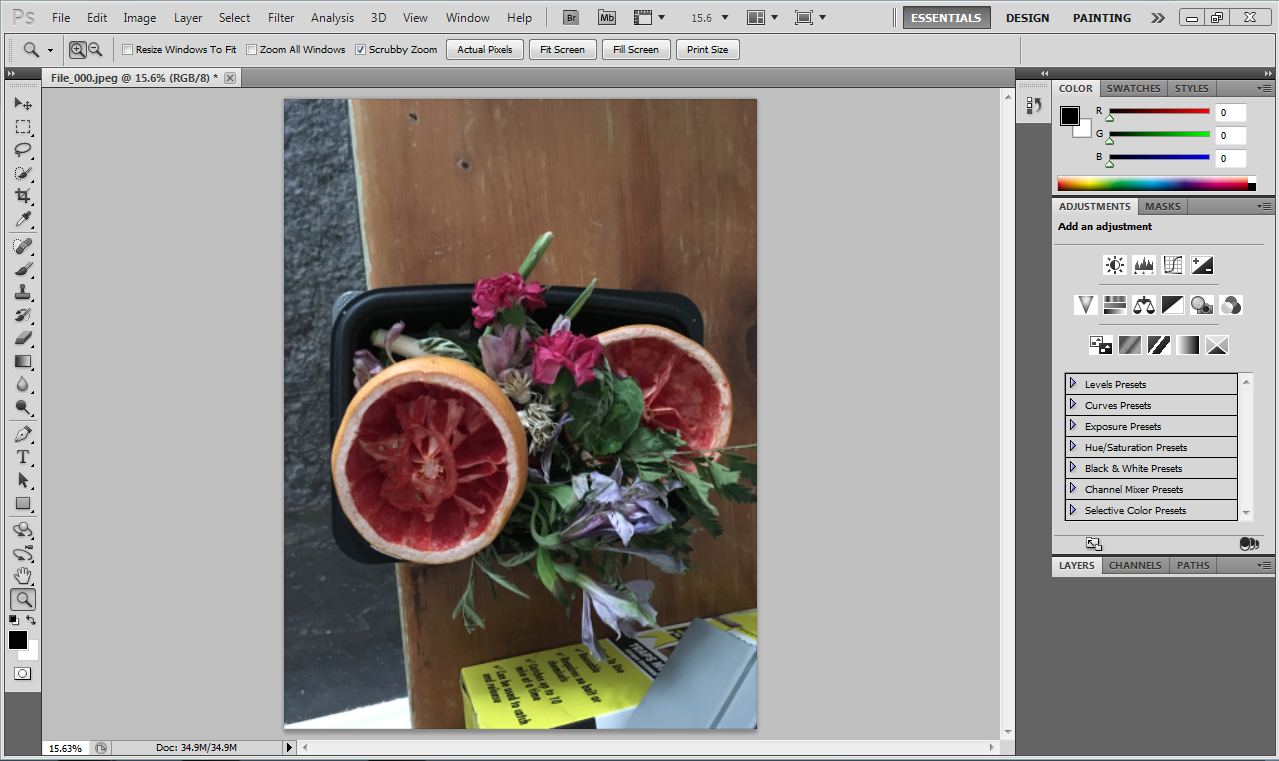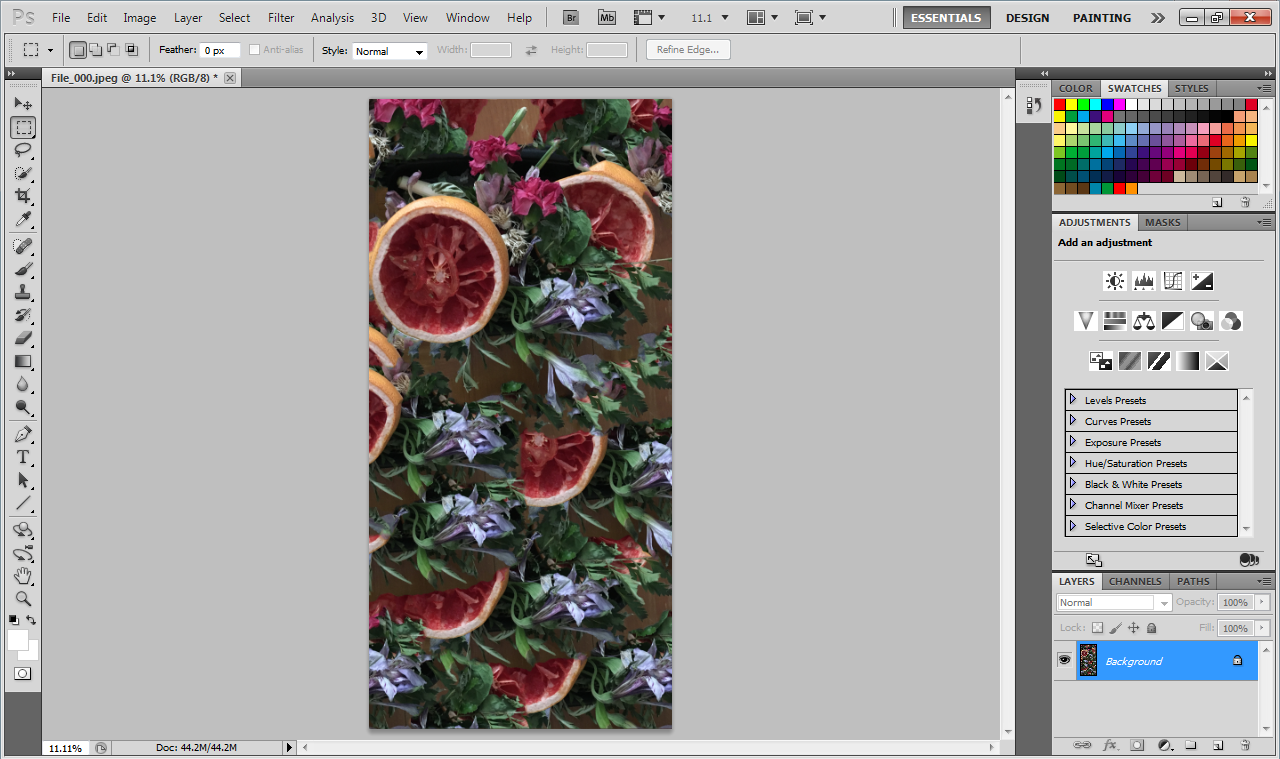One of my first introductions to Adobe Photoshop was seeing some strange images a friend had made with the 'content aware fill' feature in Photoshop. He would delete large areas of a picture to have it magically filled in with content from other parts of the picture. This feature was designed to help remove unsightly parts of a photograph at the click of a button. More explanation here >>>> https://research.adobe.com/project/content-aware-fill/
I have been using 'content aware fill' to create interesting compositions in my work. I take either artwork or photos and manipulate them in photoshop to create otherworldly images. I wanted to share a quick step by step tutorial of what I have learned.
Step 1 open your file in Adobe Photoshop CS 5 or later.
Step 2 If you want to crop your image use the 'magnetic lasso' in the toolbar to select only the area you want to preserve and delete the rest by going to 'select' then 'inverse' and pressing delete. Then go to 'image' and select 'canvas size' to make it the canvas twice as large.
Step 3 Now is a good time to save your document so you can come back to this point. I like to save here because you might want to go back and make more tests. Next you need to flatten you image by right clicking on any layer in the layers panel and selecting 'flatten image'. Then select all of the white area. If the white area is a rectangle you can just drag the rectangular marquee. For my image I had to go to 'Select' and 'Color Range'. Then I selected a white area and set the tolerance to 0. Then go to 'Select' and 'Modify' and choose to expand selection by 2. We don't want to see any of the white background in our final image.
Now you are ready; press delete. When the 'fill' window comes up make sure you select 'content aware fill' and choose OK. You may need to wait up to a minute depending on the file size.
Usually I will spend a few hours getting everything how I like it. From here you can delete other parts of the image and continue to use 'content aware fill'. I like to 'select' and choose ' inverse' and then press delete to fill in the rest of the image with 'content aware fill'.
A few tips that may help getting started. If the image doesn't seem to do what you want, try doing it as a landscape. Also, for some images, I will not select all of the white background, and leave a little of it behind which makes the result look like its floating. This is only the surface of what you can do. Try making different setups of where the white area is. Maybe use two images at opposing ends and delete the center. If you are having trouble with any of the steps like 'magnetic lasso', or changing the 'canvas size' try looking for help on youtube.com. If you want to share any images you have made with 'content aware fill' or have any specific questions send me a message on here or twitter @james_boettger